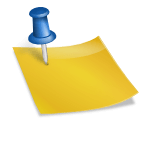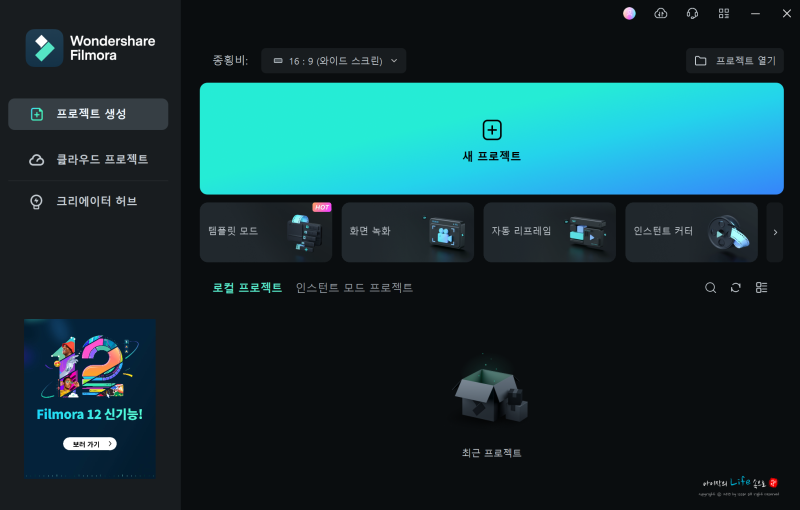컴퓨터를 조금 오래 사용하다 보면 점점 느려지는 것을 느낍니다. 이게 초기에는 그냥 그런 것 같은데 시간이 지나면서 성능 저하 체감이 심해지는 걸 볼 수 있어요. 이 상태에서도 그대로 두면 블루스크린이나 각종 오류 메시지, 부팅 오류 등 여러 스트레스가 생기는 것입니다.근본적인 부분을 해결해야 하지만 보통 컴퓨터 자체 부품의 노후화가 큰 문제입니다. 하지만 이를 해결하기 위해서는 큰 금액이 든다는 점이 또 하나의 문제가 되는 것입니다. 그렇기 때문에 Windows 최적화 설정으로 이 문제를 해결해야 하는데 이번 게시물에서 그 방법을 알아보겠습니다. 윈도우가 느려지는것은 이렇게 풀어나가면 됩니다!!
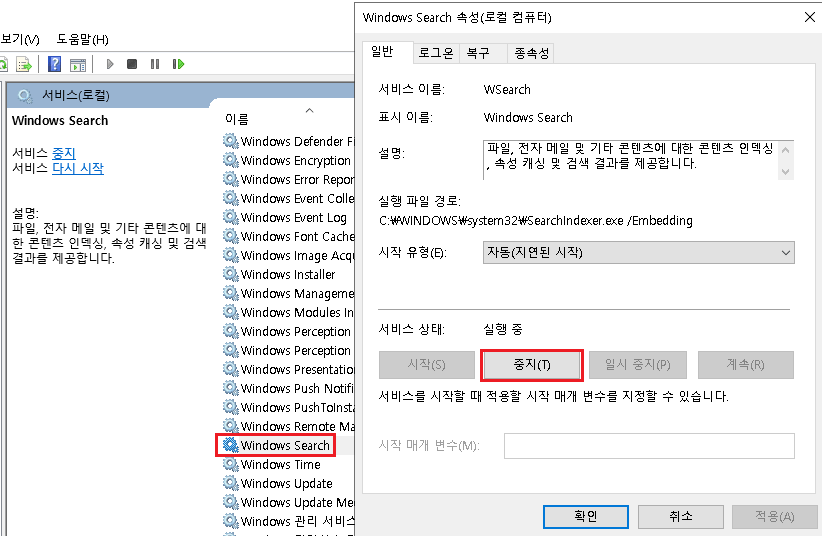
하드디스크 정리와 디스크 조각 모음으로 창을 최적화해 보겠습니다. 일반 컴퓨터 사용자라면 메인 파티션인 C 드라이브에 파일을 보관합니다. 그래서 이 C드라이브(하드디스크)를 정리하는 것이 컴퓨터 속도를 높이는 데 큰 도움이 됩니다. 먼저 C드라이브를 찾아 우클릭합니다. 그런 다음 속성 창을 클릭하십시오.
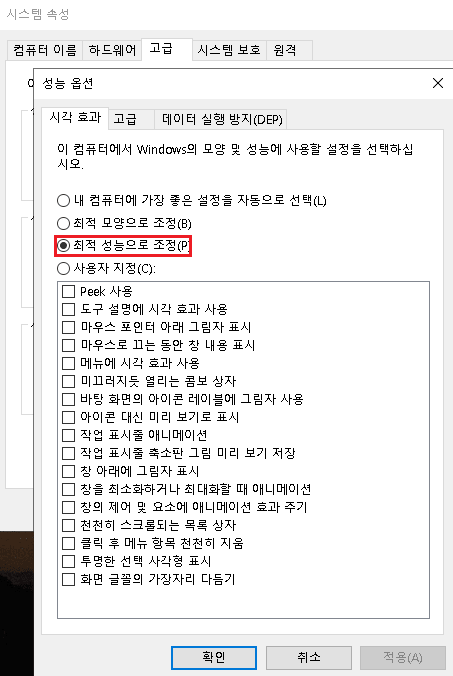
디스크 정리에서 불필요한 파일을 찾아 삭제하십시오. 일반적으로 업데이트 파일과 함께 업데이트함으로써 생기는 기존 백업 파일을 여기서 삭제할 수 있게 됩니다. 예를 들어 WINDOWS.OLD, TEMP 등의 파일을 삭제하면 하드 용량을 늘릴 수 있습니다. 여기서 힌트를 하나 드리자면 디스크 영역을 압축하거나 인덱스를 허용해서 파일을 검색하고 찾을 때 빠르게 설정할 수도 있습니다.
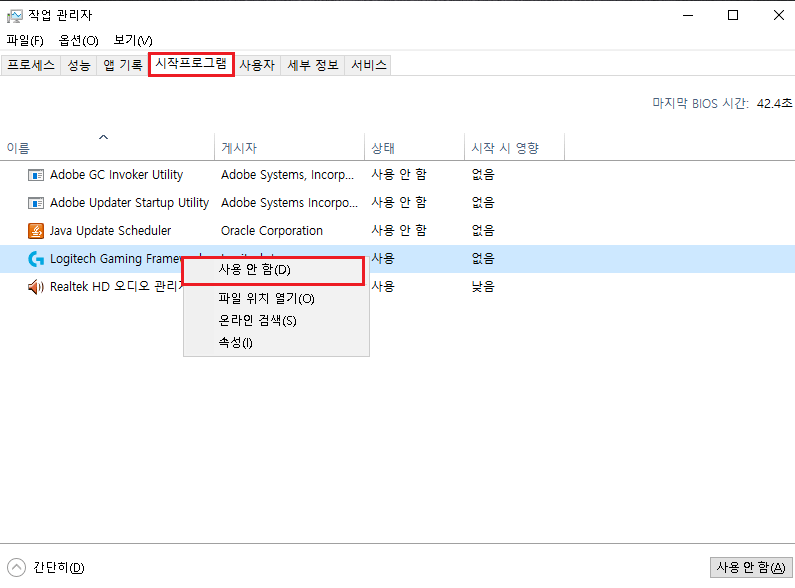
이후 기타 옵션에 들어가 사용하지 않는 앱을 프로그램 추가 삭제로 삭제하거나 시스템에 대한 백업 파일을 삭제하면 됩니다. 마지막으로 도구 탭으로 이동하여 디스크 검사를 통해 배드 섹터나 오류 파일 등을 찾아 삭제하고 조각집을 통해 윈도우 10을 최적화하면 컴퓨터 속도가 효율적으로 빨라지는 것을 알 수 있습니다.
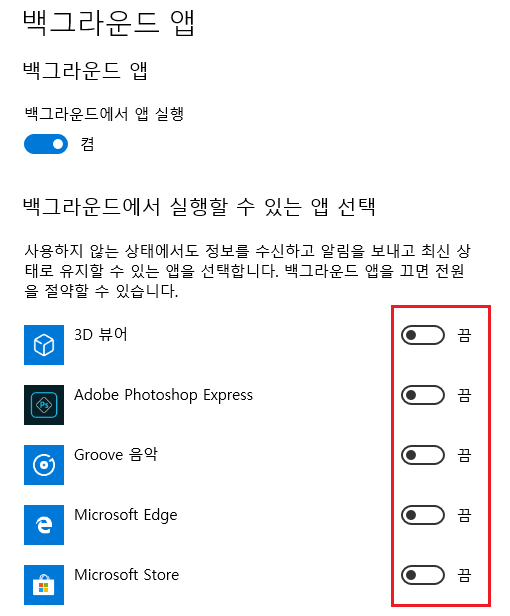
다음 Windows 10 최적화 설정은 백그라운드 앱을 차단하는 것입니다. 컴퓨터를 사용하다 보면 자동으로 설치되는 백그라운드 앱은 다양한 기본 기능을 제공해 줍니다. 하지만 계산기나 그림판, 3D 붓고, 날씨, XBOX GAME 등 사용하지 않는 기능이 있으면 지우는 것이 좋다고 생각합니다. 이러한 기능을 켜두면 정보가 자동으로 전송되기 때문에 컴퓨터가 느려지는 원인이 될 수 있으므로 비활성화하는 것이 좋습니다.
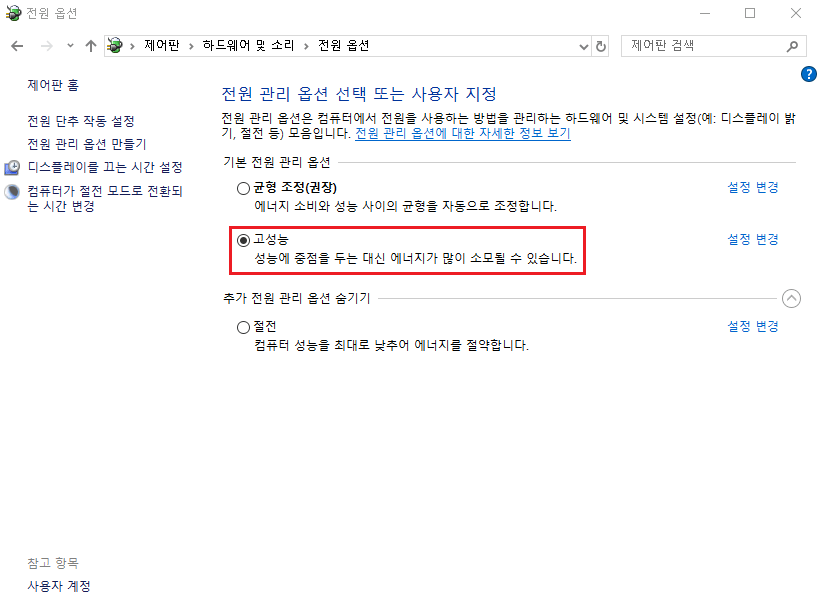
다음은 Windows 최적화 프로그램에 대해 알려드리겠습니다. 고클린이라는 프로그램입니다만, 많은 컴퓨터 사용자의 대부분은 알고 있는 것처럼 보입니다. 중요한 기능으로는 하드웨어(CPU, 그래픽, 하드)를 점검하고 깔끔하게 정리해 주는 것이 있습니다.
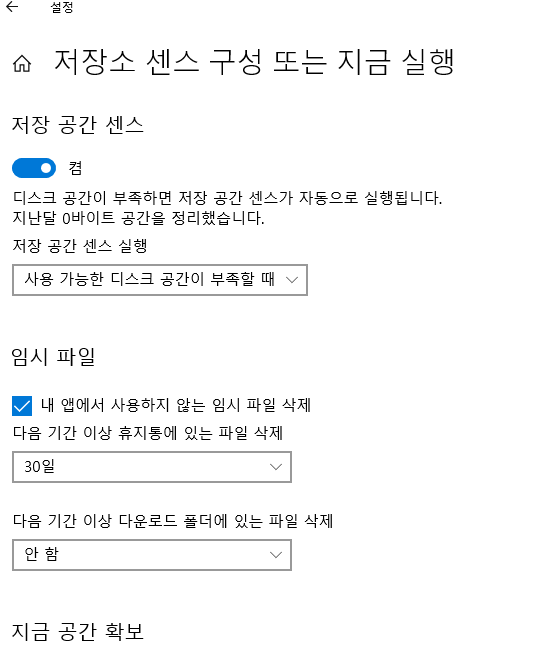
삭제 불가능 파일 강제 제거, 불필요한 ActiveX 삭제, 하드 정리, 개인정보 삭제, 익스플로러 정리가 최적화 프로그램 하나로 많은 것을 이룰 수 있기 때문에 매우 인기가 있지 않을까 생각합니다. 직접 사용해 봤을 때 장점을 말씀드리자면 직관적이기 때문에 누구나 쉽게 사용할 수 있다는 점을 알려드리고 싶네요. 일반적으로 말하는 Windows 10 최적화 설정도 복잡하게 진행하는 것이 아니라 ‘인터넷이 느려질 때’를 클릭하여 마무리할 수 있습니다.
이제 디스크 정리법부터 윈도우 10 최적화 프로그램까지 컴퓨터 속도가 느려졌을 때 할 수 있는 설정 방법을 모두 배웠습니다. 늦은 컴퓨터 때문에 스트레스 받지 말고 위의 정보를 사용하여 쾌적한 인터넷을 이용하세요. 원청 씨였습니다.