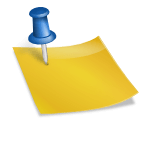안녕하세요 보일러가 고장나서 을지입니다. 이번 게시물에서는 윈도우 화면 동영상 녹화는 필모라에 대해 소개하도록 하겠습니다. 윈도우 화면을 녹화해야 할 수 있습니다. 그럴 때 유용하게 활용할 수 있는 프로그램은 필모라입니다. 다운로드 및 설치는 간단하며 아래 링크에 접속하여 해당 페이지가 나타나면 상단 다운로드 버튼을 눌러 셋업 파일을 받아보세요.필모라 다운로드 바로가기
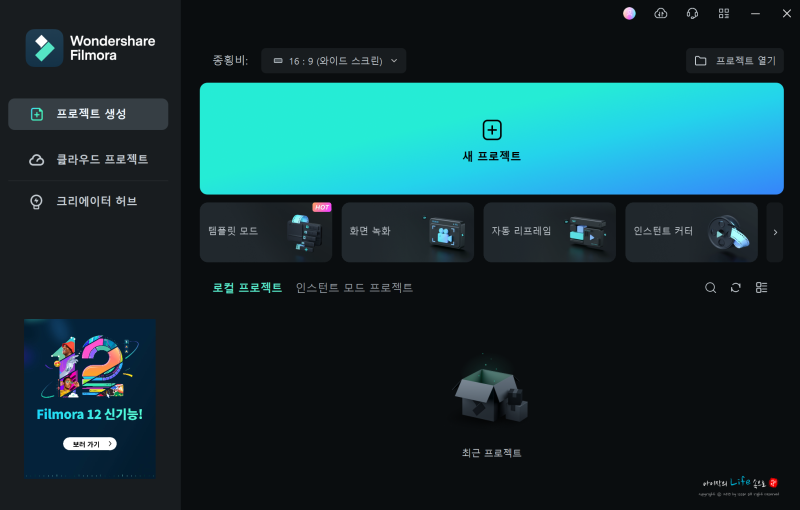
필모라 셋업 파일을 다운로드하면 실행하여 절차에 따라 설치를 종료합니다. 무겁지 않은 프로그램이라 설치는 바로 가능합니다.
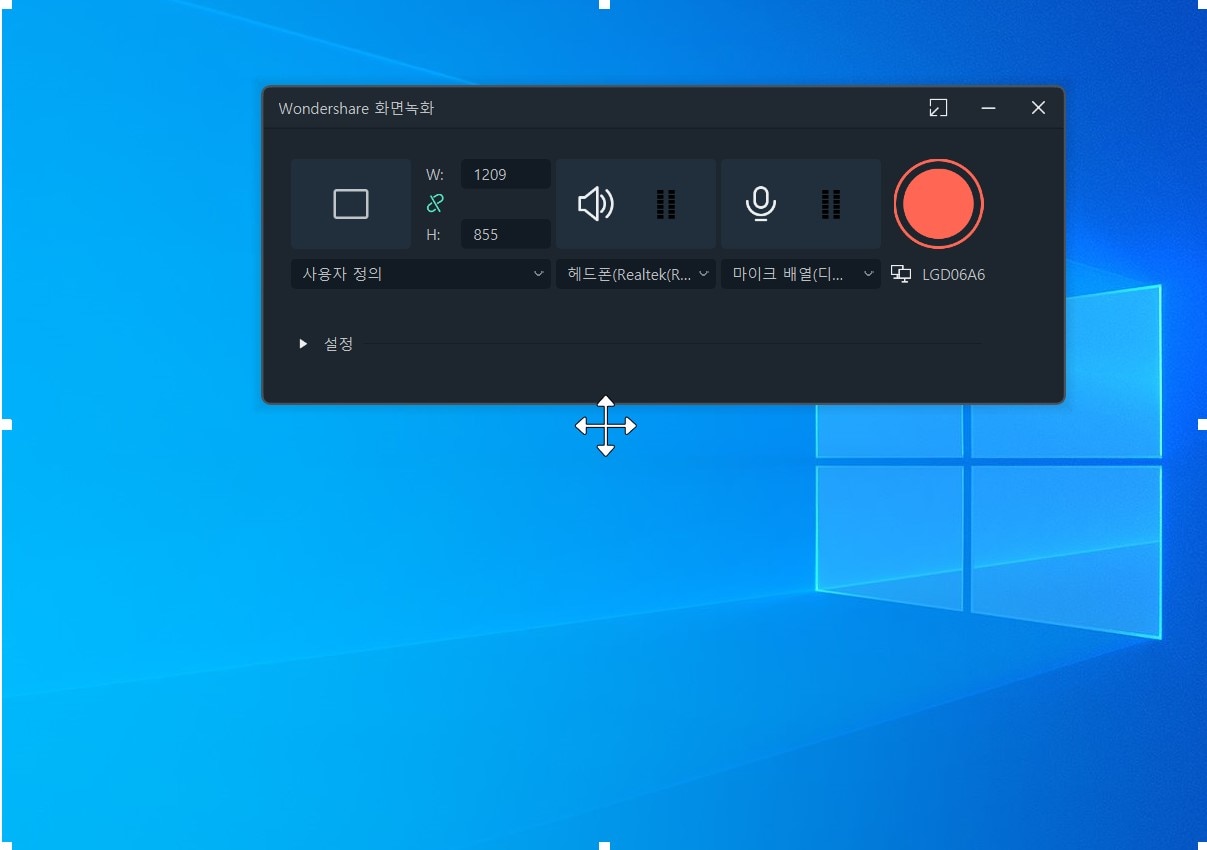
윈도우 화면 동영상 녹화의 경우 필모라 프로그램 실행 후 메인 화면 중앙 부분에 위치한 화면 녹화 기능 버튼을 눌러주세요.

필모라 화면 녹화 팝업창이 뜨면 왼쪽 목록에서 전체 화면, 사용자 정의, 목표 창의 원하는 항목을 선택하고 영역 선택 후 녹화 버튼을 누르면 녹화가 진행되는 방식입니다.
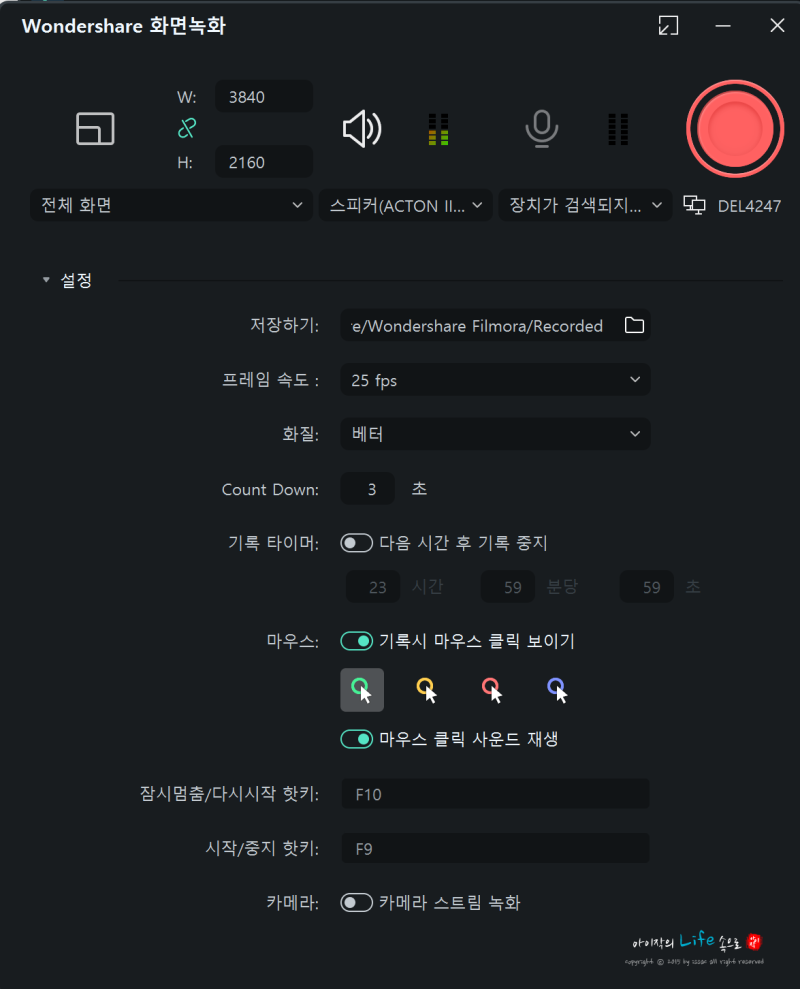
창에서 실행되고 있는 동영상을 녹화하려면 원하는 영역을 선택하십시오. 그리고 빨간 녹화 버튼을 눌러주세요.

녹화 전에 3초 카운트다운이 시작되고 3초 후에 윈도우 화면 동영상 녹화가 시작됩니다.그리고 원하는 구간까지 녹화를 진행합니다. 녹화 중지를 원할 경우 중지 버튼을 누르거나 단축키 F9를 누르면 녹화가 중지됩니다.녹화 중지 후 바로 동영상 파일을 저장할 수 있지만 편집을 위해 녹화한 영상 프로젝트 마우스를 우클릭한 후 삽입 항목을 눌러줍니다.저 같은 경우 잘라내기를 진행해 보겠습니다. 삽입된 비디오 파일을 선택하고 바로 위에 있는 컷 버튼을 한 번 클릭합니다.비율을 사용자 정의로 바꾸고 영역 표시를 이용하여 짧은 부분을 잘라내어 원하는 크기에 맞추십시오. 그리고 적용 버튼을 누릅니다.영상 파일로 저장하려면 오른쪽 상단에 위치한 내부 보기 버튼을 클릭합니다.여러 장치에 저장할 수 있으며 창에 바로 저장하려면 상단에서 로컬 탭을 선택하고 파일 확장자, 출력 설정을 원하는 대로 지정합니다. 그리고 내보내기 버튼을 눌러 마무리해주세요. 그럼 지금까지 포스팅을 끝내고 윈도우 화면의 동영상 녹화는 필모라에 대해 간단히 알아보는 시간이었습니다.이 포스팅은 WonderShare로부터 소정의 원고료를 받고 작성되었습니다.